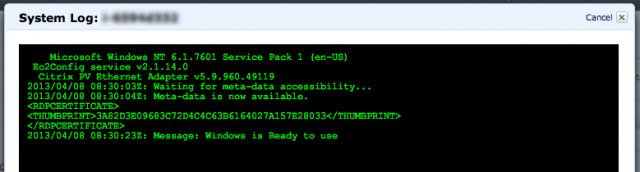VM ImportでVMwareからAWS EC2へマイグレーションする – Windowsの構成 EC2Config編
タイトルに無理矢理感が出てきました、VM Importの記事3本目です。
1本目にインポート手順、2本目は複数ディスク対応ときましたが、3本目はインポート後のWindowsの構成について解説したいと思います。
AWSにもWindowsエージェントってあるの?
VMware環境では、WindowsにデバイスドライバなどVMware環境の仮想マシンとしての機能を補完する、VMware Tools *1というエージェントをインストールして使っていました。AWSでも、Windows用のエージェントとしてEC2Configというソフトウェアがあり、通常のマシンイメージ(AMI:Amazon Machine Image)にはEC2Configがプリインストールされています。
Amazon Windows EC2Config Service : Developer Tools : Amazon Web Services
こんなのです。
で、EC2Configって必要なの?
はい。Windowsライセンスを正しく扱うために必須です。VM Import後、速やかにインストールしましょう。
EC2Configのインストール
VM Importで作成したインスタンスにはEC2Configが自動ではインストールされないので、上記URLからインストーラをダウンロードし、インストール、再起動してください。
私の環境では、ダウンロードしたファイルにあるEC2Install.exeファイルの実行がうまくいかなかったため、同梱されているReadme.txtファイルにあるManual Installの手順でインストールしました。
EC2Configの機能
AWSのドキュメントに詳細な説明がありますが、VM Importで重要そうなところをピックアップすると、2点あります。
1. Windowsライセンスのアクティベーション
EC2のFAQにも記載がありますが、EC2のWindowsインスタンスの料金には、Windowsのライセンス利用料が含まれます。Linuxインスタンスよりも価格が高いのはこのためです。
この説明の裏を返すと、EC2で実行するWindowsでは、AWSが提供するライセンスキーを使用する必要があり、EC2Configがそのライセンスキーの唯一の適用方法です。
ライセンスキーの適用やアクティベーション自体は、インスタンス起動時に自動で行われるため、管理者として意識することは特にありません。EC2Configをインストール後、インスタンスを再起動するとライセンス認証済みの状態になっていることが確認できます。
2. システムログへの書き込み
オンプレミスの仮想マシンと異なり、AWSのインスタンスではコンソールを直接参照することができません。Windowsが正常に起動し、リモートデスクトップ(RDP)接続サービスが動作して初めて接続できるようになります。しかし、起動プロセス中のエラーなど、様々なトラブルによってWindowsが正しく起動せずRDPで接続できなくなることがあります。そんなトラブルシューティングのときに役に立つのが、AWS Management Condoleのシステムログの参照です。
インスタンスを右クリックし、[Get System Log]で参照します。EC2Configは、このコンソールにWindowsの状態に関するログを書き込む機能があります。
VMware Toolsはどうしましょう?
元々使っていたVMware Toolsですが、アンインストールしても問題ないと思われます。検証では実際にアンインストールをやってみましたが、特に問題なくインスタンスを実行できています。
ただ、VM ExportでVMware環境に戻すことを想定する場合は、残しておいてもいいかもしれません。VM Exportも検証しないとなぁ(遠い目
まとめ
というわけで、VM Importでインポートしたインスタンスには、EC2Configをさっさと入れましょう!!という話でした。
脚注
- Hyper-Vであれば統合サービスにあたります。 ↩